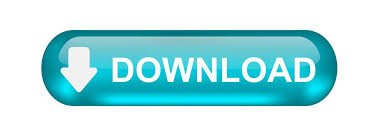

- #EMBED YOUTUBE LINK IN POWERPOINT 2013 HOW TO#
- #EMBED YOUTUBE LINK IN POWERPOINT 2013 MANUAL#
- #EMBED YOUTUBE LINK IN POWERPOINT 2013 CODE#
Now that you have inserted your YouTube video you can run your presentation in slideshow mode and your video will play. If you want the video to start automatically, add the highlighted text at the end: Step 5 – Play your video Replace the equal sign after the v, with a forward slash so that it looks like this: Now delete the word “watch” and the question mark. In the “Movie” properties text box paste in your YouTube video URL, ours look like this (note that you will have a unique ID for your video): Step 4 – Customize the Shockwave Flash ObjectĬlick “Properties”. Draw a box on your slide as big as you want the video. Scroll down (or press “S” on your keyboard) to the “Shockwave Flash Object”. Click the “Developer” tab and then “More Controls”. Mark your slide, where you want to insert the YouTube video. Step 3 – Insert a Shockwave Flash object in your slide Click “File” – “Options” – “Customize Ribbon.” Mark the checkbox named “Developer”.
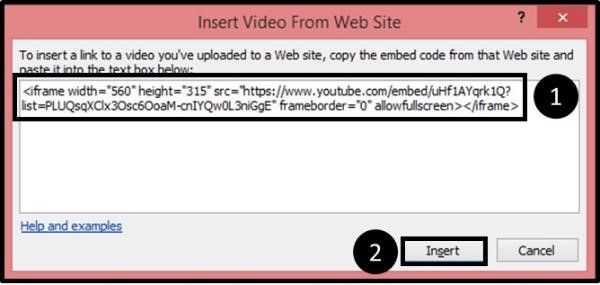
In our case the URL of our video is: Step 2 – Customize the ribbon in PowerPoint to show the “Developer” tab Open up the YouTube video you would like to insert into your presentation in a browser.

Step 1 – Copy the URL of the desired YouTube video
#EMBED YOUTUBE LINK IN POWERPOINT 2013 HOW TO#
You can follow the steps here in this article, or you can refer to the video produced by Eugene O’Loughlin where he shows you step by step how to do this. The workaround involves using the Developer tools in PowerPoint and cutting and pasting some object properties, so don’t be discouraged if it looks difficult.
#EMBED YOUTUBE LINK IN POWERPOINT 2013 MANUAL#
If you want to insert a video from YouTube into your presentation there is a manual workaround that you can try. In the article that was updated in November 2013, you can read, “ Microsoft is currently investigating potential fixes to this feature.” Workaround using the Developer tools in PowerPoint 2013 There is no date communicated for when a fix will be released. Unfortunately, Microsoft hasn’t communicated this very broadly, leaving many customers confused and irritated.
#EMBED YOUTUBE LINK IN POWERPOINT 2013 CODE#
Microsoft has now removed the option to insert a video from YouTube/Bing and Video Embed Code altogether so that it’s no longer available for users. In this week’s blog post I’ll share with you a temporary workaround that you can use until a fix becomes available.Īccording to Microsoft in their support article 2873189, there have been some changes in the YouTube service which has caused this feature to break. To my big surprise the option to insert online videos from YouTube or Bing where gone! After spending way too much time troubleshooting my installation of Office 2013 I did some online research to find out that PowerPoint 2013 currently is unable to support YouTube videos. Last week I was recording a training video on how to make eye-catching presentations using video in PowerPoint 2013. Business Productivity > Blog > YouTube videos currently not working in PowerPoint 2013 YouTube videos currently not working in PowerPoint 2013
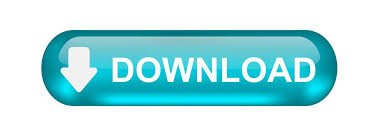

 0 kommentar(er)
0 kommentar(er)
